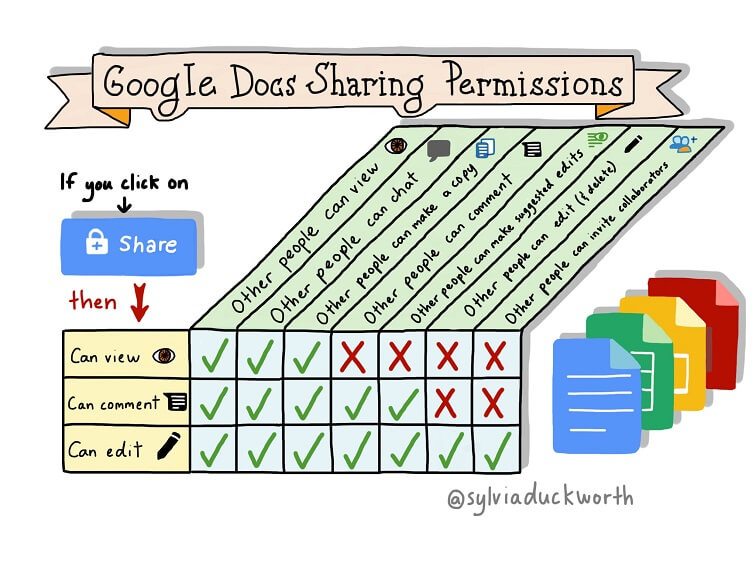
How To Set Google Doc Sharing Permissions For Student Privacy
by TeachThought Staff
While cloud-based word processing and file-sharing has been a boon to the modern classroom, with this potential comes new concerns.
While technology access at home, WiFi strength at school, big data, Draconian district filters and more can thwart your attempts to use technology in the classroom, maintaining student privacy while also protecting the integrity of documents (i.e., keep original files from being changed when they shouldn’t be) is at the top of that list of concerns.
How To Set Google Doc Sharing Permissions For Student Privacy
That’s where this visual from Sylvia Duckworth comes in handy. Learn the ins and outs of the sharing and privacy settings of Google Docs to help keep classroom information safe and to teach your students how to be responsible digital citizens.
See also 9 Rules For Digital Citizenship
How to Share Files Privately
Click on the file within google drive and select the option to share. If you choose “People” and enter an email address, the file is shared directly with that person. Click the down arrow to manage their permissions. “View” doesn’t permit changes, “Comment” allows for suggestions but no direct edits, and “Edit” allows for collaborative work and alterations.
If you choose to share via “Get Shareable Link”, you can also control how widely the file is shared. Some of the choices available include (and they may vary depending on types of Google accounts):
- On – Public on the web: Anyone can search on Google and get access to your file, without signing in to their Google Account.
- On – Anyone with the link: Anyone who has the link can access your file, without signing in to their Google Account.
- On – Your domain: If you use a Google account through work or school, anyone signed in to an account at your work or school can search for and access your file.
- On – Anyone at your domain with the link: If you use a Google account through work or school, anyone signed in to an account at your work or school can access your file if they have the link.
- Off – Specific people: Only people you share the file with will be able to access it.
Stop Sharing and Deleting Files
In the Advanced link, click the Remove button and X out the name of the person you no longer want to share with before saving.
Deleting a file that you own will still allow people to view, comment, edit, or make a copy of the file until it’s permanently deleted, so click the file in your trash and click Delete forever.
If you delete a shared file that you don’t own, the file will be removed from your personal drive but other people with access may still view it.
You can read more about Google Doc sharing permissions at Google’s official Setting Google Docs File-Sharing Permissions help page.
How To Set Google Doc Sharing Permissions For Student Privacy; image attribution flickr user sylviaduckworth