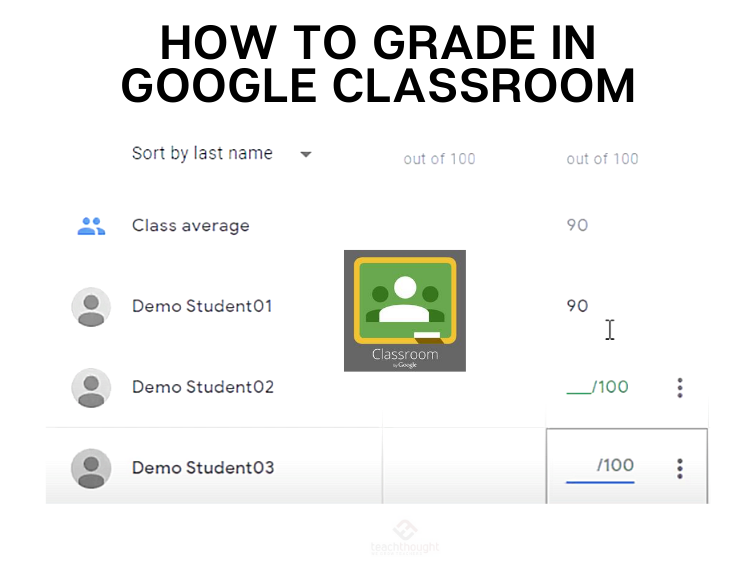
Grading Assignments In Google Classroom
by TeachThought Staff
How do you grade in Google Classroom?
Well, that depends on what you mean by ‘grade’ but let’s have a look at some of the larger components of grading in Google Classroom: Setting up a grading system, giving feedback on assignments, using and grading with rubrics, grading and returning assignments, and viewing and updating your gradebook on Google Classroom.
The following information is sourced directly from Google’s own Classroom support documents, which you can access directly here. So, in the spirit of How To Save Time Teaching With Technology, here are instructions how to grade in Google Classroom.
How To Set Up A Grading System In Google Classroom
For your grading system, you can choose Total points or Weighted by category grading. In both, grades are calculated for you, and you can let students see their overall grade. If you don’t want to use a grading system, you can choose ‘No overall grade.’ With this selected, grades won’t be calculated and students can’t see an overall grade.
You can also organize classwork with grade categories, such as Essays, Homework, and Tests. For example, if your class has four essay assignments, you can organize them in an Essays category.
Note: Grades are calculated for the duration of the class. If you want to begin grading again for a new term or semester, you have to create a new class.
See also Looking For The Google Classroom Login Page
After you select a grading system, you can add grade categories. Grade categories are required with Weighted by category grading, but can also be used with Total points grading or No overall grade.
Note, you can only select a grading system in the web version of Classroom.
- Go to classroom.google.com.
- Click your class
Settings
- Next to Overall grade calculation, select one:
No overall grade—Grades aren’t calculated for students. Students can’t see an overall grade.
Total points—Divides total points earned by total points possible. You can let students see an overall grade.
Weighted by category—Adds the scores across categories. You can let students see an overall grade.
4. (Optional) To make the overall grade visible to students on their profile page, click ‘Show’
Note: This option isn’t available when grade calculation is set to No overall grade.
5. In the top-right corner, click Save.
How To Give Feedback On Google Classroom Assignments
- In Classroom, open the student work (details above).
- Select the passage that you want to comment on and click Add a comment
.
How To Grade With A Rubric In Google Classroom
You can use a rubric to grade and give feedback. You can grade rubrics from the Student work page or the grading tool. After you start grading, you can’t edit or delete the assignment’s rubric.
For details on how students can check their rubrics, go to Check your work with rubrics.
How To Grade And Return An Assignment In Google Classroom
In Classroom, you can give a numeric grade, leave comment-only feedback, or do both. You can also return assignments without grades.
You can grade and return work from:
- The Student work page
- The Classroom grading tool
- The Grades page
For Grades page instructions, go to View or update your gradebook.
You can download grades for one assignment or for all assignments in a class.
Coming soon: Organize your gradebook into grading periods, such as quarters or semesters, and see overall grades for each.
How To View And Update Your Gradebook On Google Classroom
Note: If your school participates in the grades sync beta program, you can push grades directly from Classroom to your student information system (SIS). For details, go to the beta interest sign-up form.
On the Grades page, you can view and update your gradebook. You can view student submissions, enter grades, and return work. Students get their grades when you return their work. Only teachers see the Grades page.
For instructions to set up overall grades and grade categories, go to Set up grading.
You can open your gradebook from two places.
- Go to classroom.google.com.
- Choose an option:
- On a class card, click Open gradebook
.
- In a class, at the top, click Grades.
- On a class card, click Open gradebook
How To Enter Grades And Return Work In Google Classroom
You can return work with or without a grade. Grades you enter save as drafts until you click Return. When you return work, email or mobile notifications are sent to students who get them, and students can view their grades.
- Go to classroom.google.com.
- Click a class
Grades.
- (Optional) Enter a grade for a student’s assignment.
- To return a student’s assignment, click More
Return and confirm.
For more instructions on grading, go to Grade and return an assignment.
In Classroom, you can give a numeric grade, leave comment-only feedback, or do both. You can also return assignments without grades. Note, you can grade and return work from:
- The Student work page.
- The Classroom grading tool.
- The Grades page.
For Grades page instructions, go to View or update your gradebook. You can download grades for one assignment or for all assignments in a class.
To see many of these processes in action, take a look at the following video by Eric Curts. In the short, four-minute video, Eric demonstrates how to grade assignments in Google Classroom, including how to a brief mention of the very useful ‘Comment Bank’ that allows you to save commonly-used phrases and feedback for quick application while grading in Google Classroom.