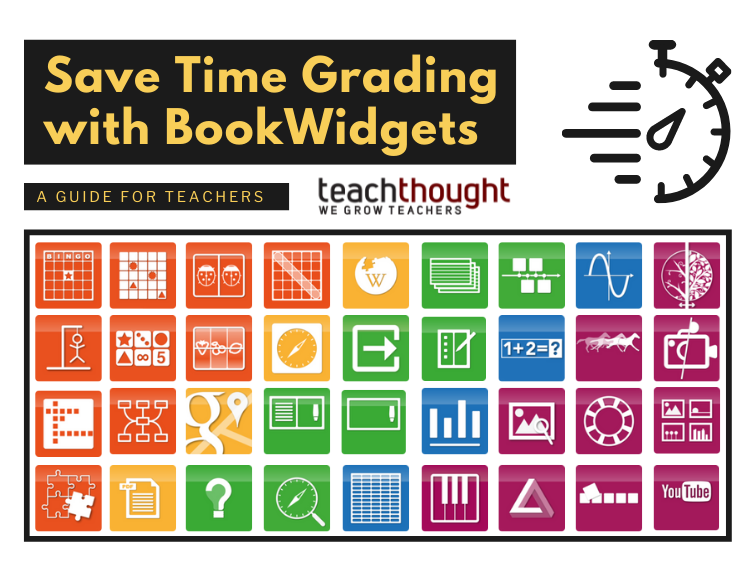
How To Save Time Grading With BookWidgets
This is sponsored content. Regardless of sponsorship, we never share resources we wouldn’t otherwise be comfortable recommending. You can read more about our sponsored content policy here.
Looking for a way to grade efficiently without sacrificing the quality of assessments?
That’s what BookWidgets is designed to do—to help teachers create custom interactive quizzes and learning games or select from a curation of 40+ templates that are compatible with computers, tablets, and smartphones. Educators can track their students’ progress in real-time while students are learning remotely or in a traditional classroom setting. BookWidgets can identify where some students are struggling and where others might require more of a challenge. BookWidgets integrates with Google Classroom, Microsoft Teams for Education, Moodle, Canvas, and Schoology — some of the top learning management systems being used in remote instruction today. It also grades most assignments automatically and imports grades to your LMS gradebook.
The real benefit? As the teacher, you have significantly more time to provide meaningful, differentiated feedback and plan for the next steps in learning and instruction.
How to Create Assignments Using BookWidgets
BookWidgets his designed to have a minimal, user-friendly interface that makes it easy for teachers to start creating assignments, or ‘widgets’ as they are referred to on the site. Once logged in, click on ‘Widgets’ in the left sidebar menu. Next, select ‘Create new widget.’ From there, you can select from dozens of different activities, such as exit slips, flashcards, webquests, and quizzes.
The quiz widget editor shares mostly similar functions with the other widget types. Using the editor, educators can:
- Add a variety of questions (there are over 30 types, including multiple choice, multiple answer, single line answer, and multi-line answer)
- Enter possible correct responses
- Give a title to each widget (for easy retrieval or modification at a later date)
- Assign a group of students (or an entire class) to a particular widget
- Preview a draft of the widget in student-view mode
- Share widgets to groups of students using a unique link, or via integrated LMS
- Enable or disable student response submission
- Easily change the font, color, and background design of each widget
- Set a time frame and/or ‘lock’ a widget after completion
BookWidgets’ library is one of its most likable features, purely for its usefulness in various content areas. For example, math teachers can create assignments where students can enter formulas and graph data on an interactive plot, create bar charts that update according to defined numerical data, and practice basic addition, subtraction, multiplication, and division.
Geography or social studies teachers can create annotated maps.
Science teachers can create frame sequences depicting the stages of life cycles, photosynthesis, or evolution.
ELA teachers can post photo and video content to complement a text and prompt students to analyze how a theme is conveyed across different forms of media.
Teachers in all content areas can create image carousels, word searches, mind maps, jigsaw puzzles, and other games. This feature eliminates the need to use a handful of tools (and surplus of open tabs…) to accomplish a single task — with BookWidgets, every assignment, anticipatory set, or lesson can be designed and shared from one hub.
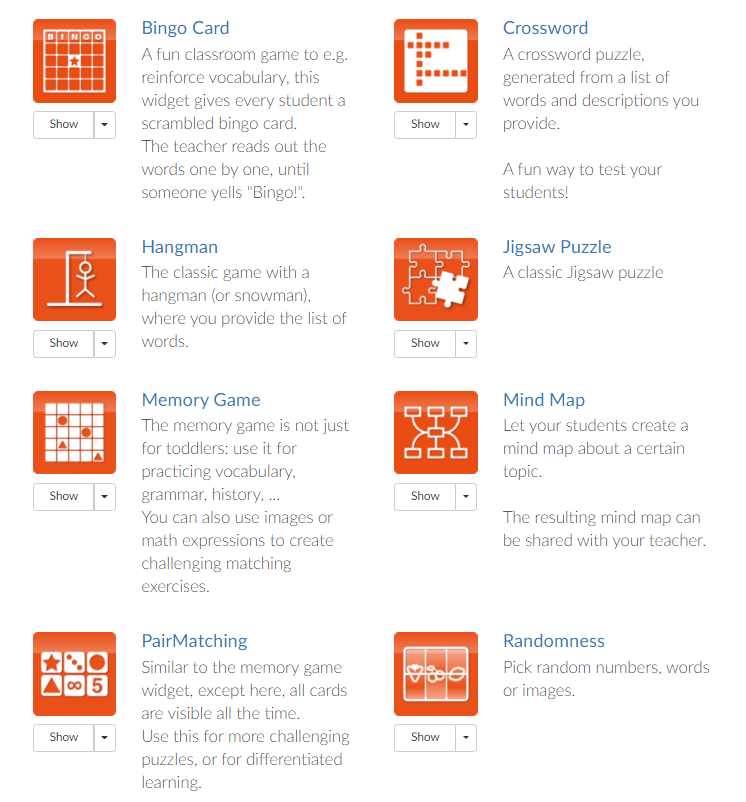
How to Track Individual Student and Class Progress with BookWidgets
According to BookWidgets, the best way to track student progress is to distribute widgets as assignments, allow students to complete the widgets and submit their responses, review their work, and return your feedback. Through their live widgets feature, BookWidgets tracks student progress in real-time, which allows teachers to provide intervention, differentiation, clarification, or opportunities for enhanced learning more quickly than they could with assignments completed on pen and paper, or using digital tools that don’t enable itemized analyses.
And real-time means real-time–not just as students submit their responses, but as they move through the assignment. The image below depicts what a teacher might see in the middle of administering a live widget.
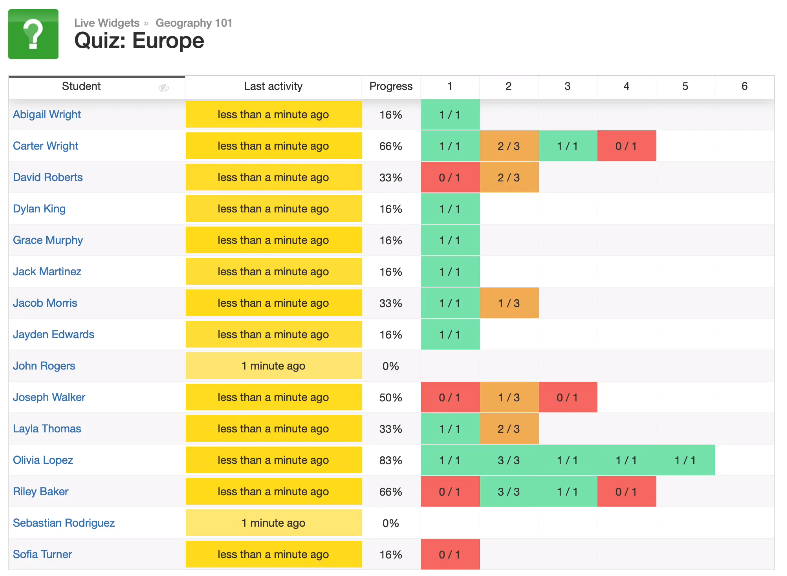
As students progress through the live widget, the teacher can view their current score, last activity, and status of each question, indicated by certain colors:
- Red = didn’t correctly answer the question
- Orange = answered the question partially correct
- Green = answered every component of the question correctly
With the ability to view a student’s last activity, the teacher can determine if one or multiple students are ‘stuck’ on a widget, and need additional clarification or rewording of instructions. For each question on a live widget, a teacher can view the percentage of students who submitted the correct response, then see which individual students got each question correct or incorrect. Teachers can also click on the name of an individual student and see the number of correct responses, incorrect responses, unanswered questions, and questions that require manual correction.
How to Review Student Assignments with BookWidgets
All student work is collected in the ‘Student Work’ tab under ‘Grades & Reporting’ in the left sidebar of the teacher’s BookWidgets dashboard. The student can also view their submitted widgets, along with any grades and feedback, from their own BookWidgets account.
There are seven different ways for teachers to provide feedback to students during an assignment or after it is completed:
- Give feedback beneath the student’s response to each question
- Give feedback to the student without assigning a grade
- Assign automatic feedback based on a student’s grade on the widget
- Let students see the correct answers without requiring them to submit them
- Give students the opportunity to edit their answers for a resubmission
- Provide additional explanations for students who may struggle with certain questions
- Display correct answers immediately after the student fills out the response
One feature in particular worth using is the ability to return student work without grades or corrections, but with teacher feedback — this is also known as ‘delaying the grade.’
Raise your hand if you’ve spent hours providing detailed, individualized feedback on an assignment, only for a student to stuff it in a backpack, throw it in the trash, or leave it behind at the end of class? Does this phenomenon occur because students have the perception (accurate or not) that grades are final? Encourage students to take advantage of opportunities for revision (and build a growth mindset) by delaying the grade: providing the feedback a student needs to get a grade that reflects mastery before giving them a ‘preliminary’ or final grade. Here’s what this process might look through the teacher’s view and student’s view:
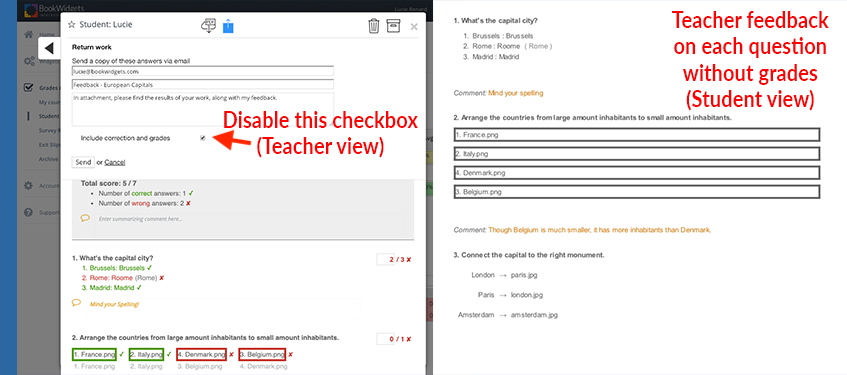
Beyond the obvious advantage of making the grading and feedback delivery process more efficient for time-crunched teachers, we appreciate BookWidgets’ unique features for additional reasons. First, its library of 40+ templates makes it easier for teachers to create engaging lessons, content, and assignments for their unique content areas. Second, the live widget is a great way to engage students during remote learning.
By integrating BookWidgets with Google Hangouts Meet, for example, a teacher can blur the names of students on a live widget, select the work of one particular student, and ask the class to provide feedback, allowing them to learn from one another.
Finally, the myriad ways to provide feedback — in particular, by delaying the grade — promote higher-level thinking skills like problem-solving and metacognition.