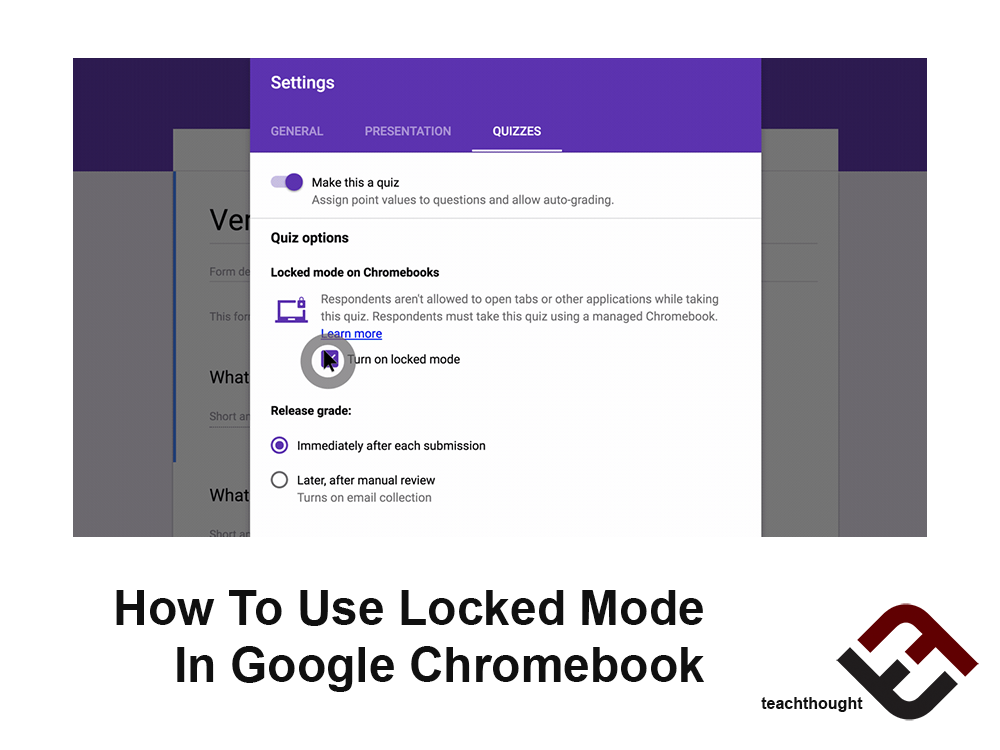
What Is Chromebook Locked Mode?
by TeachThought Staff
We’ve talked about ways to use Google Classroom.
Today, we’re going to take a look at a simple feature that might come in handy in your classroom while students are taking quizzes and tests in Google Forms. Using a Google Chromebook operating under the G Suite For Education program managed by your school or district, to use it you simply have to turn it on.
If you use Google Chromebooks in your classroom, there’s a feature that can help students stay focused–and will alert you if they don’t. It’s called ‘Locked Mode’ (LM).
According to Google, LM is a feature for managed Google Chromebooks that “helps keep students focused while they take quizzes and tests. When students take a quiz in locked mode, they won’t be able to browse other websites or open any other apps.”
Further, students won’t even be able to use other apps. Some extensions and keyboard shortcuts won’t be available in LM, either. In fact, if a student even tries to open another tab or exits the quiz, the teacher automatically receives an email.
Locked Mode isn’t messing around.
In short, this means students can’t open up anything else but the assessment itself. No multitasking, no music, no texting, no Googling, no cheating.
What Do You Need To Use Chromebook Locked Mode?
As of 2021, you’ll need:
- A G Suite for Education Account.
- A Chromebook managed by your school for each student. Learn about managed Chromebooks.
- Chrome OS 75 and up.
Once accepted to the (currently beta) program, you’ll be able to enable LM using the steps shown below.
How To Turn On Locked Mode In Google Forms
As shown above, to turn on LM for students, use the following steps.
- In Google Forms, open a quiz.
- At the top, click Settings
Quizzes.
- Turn on locked mode.
When you turn on LM, your quiz will automatically:
- Collect email addresses
- Allow students to only submit once
- Limit to your domain only
That’s it–unless Google changes something, it’s really that simple. Be sure to explore our other Google teaching tools and resources.